Mates Studio Blocks Editor
Introduction
Mates Studio's Builder environment features a graphical programming interface, Blocks Editor, allowing both beginners and seasoned developers to control the flow of their application by simply visually connecting blocks.

The image shows a newly started Builder project. Boxed are the parts of the Block Editor, the toolbox and the workspace.
- Toolbox: This contains the available blocks that can be added to the workspace. Blocks are grouped into several categories to easily search for the desired features.
- Workspace: As the name suggests, this is the main work area during development. This allows you to design the application's workflow.
Blocks are the fundamental elements of the Builder environment. These can be connected to each other in the workspace using their input and output connectors.
Block Input Types
Input connectors can either be value or statement input. These connectors are present in the right side of each block or internally in the case of value inputs. A block can have multiple input connectors.
Value Input Connector

This connector accepts a single value block
Statement Input Connector

This connector accepts multiple statement blocks
Blocks can also include internal inputs. Internal inputs provides fixed rules or items for the block. These can either be an integer input, a text input, a color input or a dropdown input.
Integer Input

A simple number input which automatically corrects the value to the nearest integer which falls under a preset allowable range
Text Input

A simple text input allowing to specify names or text value for the block
Color Input

A color input that provides a simple preset color selector
Dropdown Input

A dropdown selector which provided acceptable values that the block accepts
Block Output Types
Output connectors are always present in either the left side, top side or top and bottom side of the block. These connectors can either be a value output or a statement output. A block can only have either a value or statement outputs, but not both types.
Value Output Connector

This connector can connect to blocks with a value input connector
Statement Output Top and Bottom Connector

This connector can connect to statement blocks with a top connector effectively joining the group of statement blocks. With the bottom connector, it allows more statement blocks to join the group.
Statement Output Top Connector

This connector can connect to statement blocks with the bottom connector effectively joining the group of statement blocks. Having no bottom connector, it is not possible to connect another block below this signifying the end of actions performed by the group.
Blocks Classification
These blocks can be classified depending on their output type.
In terms of output, blocks can be classified as a function block, a value block or a statement block.
Function Block
These are blocks with no output connector. This type of blocks helps organize the workspace by simplifying repeated multi-block actions.
Value Block
These blocks provides a left output connector. This type of blocks provides a value to a parent block that will be used to perform the desired action.
Statement Block
These blocks provides the top connector and, optionally, the bottom output. This type if blocks can be connected together to group actions to be performed by a parent block with a statement input connector.
Mates Blocks
The Mates category includes blocks that directly interact and control the screen. This include backlight, page, widget and touch related blocks.
Main Application

All Builder project starts with the main application block. It provides two statement inputs named setup and loop.
| Input | Type | Description |
|---|---|---|
| setup | statement | all tasks to be performed at the beginning of the program which is during boot or immediately after a reset |
| loop | statement | all tasks to be performed indefinitely after performing the necessary setup |
Graphics Blocks
This group contains blocks used for backlight, page and widget control and query.
Set Backlight Level

This block sets the backlight level of the display module.
| Input | Type | Description |
|---|---|---|
| level | value | intensity of backlight, must be between 0 and 15 |
Examples


Set Page

This block changes the project to the selected page. The page dropdown input lists all pages included in the project.
| Input | Type | Description |
|---|---|---|
| page | value | target page to change into |
Examples


Get Current Page

This block can be used to query the current page of the running project.
Return
Active page
Evaluate Page

Get Number of Pages

This block can be used to check the number of pages included in the project.
Return
Number of pages in project
Increment Page and Loop to Page0

Set Widget Value

This block changes the value of the selected widget. The widget dropdown input lists all applicable widgets.
| Input | Type | Description |
|---|---|---|
| widget | dropdown | the target widget |
| value | value | the value the target widget will be set to |
Examples



Note
It is recommended to simply link values of widgets by setting their properties as discussed here.
Get Widget Value

This block queries the value of the selected widget. The widget dropdown input lists all applicable widgets.
| Input | Type | Description |
|---|---|---|
| widget | dropdown | the target widget |
Return
Value of the target widget
Examples


Note
It is recommended to simply link values of widgets by setting their properties as discussed here.
Set Spectrum Column Value

This block changes the value of the selected column of the target spectrum. The spectrum dropdown input lists all Spectrum widgets in the project.
| Input | Type | Description |
|---|---|---|
| column | value | the target column index, must be less than number of columns of the target spectrum |
| Spectrum | dropdown | the target Spectrum widget |
| value | value | the value the target column will be set to |
Examples



Update TextArea

This block updates the target TextArea. The TextArea dropdown input lists all TextArea widgets in the project.
| Input | Type | Description |
|---|---|---|
| TextArea | dropdown | the target TextArea widget |
| format | dropdown | the formatting to use when writing the value |
| value | value | the value to update the DotMatrix with |
Examples



Update DotMatrix

This block updates the target DotMatrix. The DotMatrix dropdown input lists all DotMatrix widgets in the project.
| Input | Type | Description |
|---|---|---|
| DotMatrix | dropdown | the target DotMatrix widget |
| format | dropdown | the formatting to use when writing the value |
| value | value | the value to update the DotMatrix with |
Examples



Clear PrintArea

This block clears the target PrintArea. The PrintArea dropdown input lists all PrintArea widgets in the project.
| Input | Type | Description |
|---|---|---|
| PrintArea | dropdown | the target PrintArea widget |
Set PrintArea Color

This block sets a new color for the target PrintArea to use. The PrintArea dropdown input lists all PrintArea widgets in the project.
| Input | Type | Description |
|---|---|---|
| PrintArea | dropdown | the target PrintArea widget |
| color | value | the new color value to use when appending to the target PrintArea |
Examples

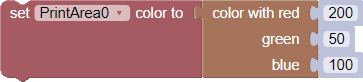

Append to PrintArea

This block appends the specified value to the target PrintArea. The PrintArea dropdown input lists all ASCII type PrintArea widgets in the project.
| Input | Type | Description |
|---|---|---|
| format | dropdown | the formatting to use when writing the value |
| value | value | the value to update the PrintArea with |
| PrintArea | dropdown | the target PrintArea widget |
Print Temperature to PrintArea

Append Bytes to PrintArea

This block appends the specified array to the target PrintArea. The PrintArea dropdown input lists all HEX type PrintArea widgets in the project while the array dropdown lists all variables in the project.
| Input | Type | Description |
|---|---|---|
| count | integer | the number of bytes to write from the array |
| array | dropdown | a variable with an array of values to update the PrintArea with |
| PrintArea | dropdown | the target PrintArea widget |
Print HEX Values to PrintArea

Note
- A variable array is automatically created if it doesn't exist.
- Ensure that the variable selected is initialized as an array using the Create Array block.
Append Values to Scope

This block appends the specified array to the target Scope. The Scope dropdown input lists all Scope widgets in the project while the array dropdown lists all variables in the project.
| Input | Type | Description |
|---|---|---|
| count | integer | the number of values to write from the array |
| array | dropdown | a variable with an array of values to update the Scope with |
| Scope | dropdown | the target Scope widget |
Append Array to Scope

Note
- A variable array is automatically created if it doesn't exist.
- Ensure that the variable selected is initialized as an array using the Create Array block.
Touch Input Blocks
Touch input blocks are only available for BBM modules with a touchscreen interface.
Get Event Button ID

This block provides a selection of all buttons recording an event. This is useful when evaluating the recorded button events. The button dropdown input lists all Momentary and Grouped button widgets in the project.
| Input | Type | Description |
|---|---|---|
| button | dropdown | the momentary or grouped button |
Return
ID of the selected button
Examples


Get Number of Recorded Button Events

This block can be used to query the number of unread recorded button events.
Return
Number of unread button events
Example
See Get Event Button ID section
Get Next Button Event

This block can be used to read/query the source of the next recorded button event.
Return
ID of the source button
Example
See Get Event Button ID section
Get Number of Recorded Swipe Events

This block can be used to query the number of unread recorded swipe events.
Return
Number of unread swipe events
Example
See Evaluate Horizontal Swipe and Evaluate Vertical Swipe sections
Get Next Swipe Event

This block can be used to read the value of the next recorded swipe event.
Return
Value of the swipe event
Example
See Evaluate Horizontal Swipe and Evaluate Vertical Swipe sections
Dynamic Blocks
Dynamic blocks can be created multiple times. These can be used to further expand and provide more freedom in project development.
Variables
Variables are key components in text programming. The builder environment allows creation of global variables. Once a variable is created, setter, getter and change blocks are generated.
A setter block allows the variable to be set while a getter block queries the value of the variable. A variable change block can be used to increase or decrease the value of the variable.
All of these blocks provides a dropdown selector listing the available variables. From the dropdown selector, several actions can be performed including selection, renaming and deletion of the variables.
A variable can be created by going to the Variables category and clicking the Create variable button.

This will open a prompt requesting a new variable name.

Alternatively, some blocks generate variables it requires. A good example are Create Function blocks which generate their inputs as new variables as required. Other blocks that behave this way are those with variable dropdown which defaults to a specific variable name. In this case, the default variable is generated as required.
Set Variable

This blocks allows developers to set the value of the selected variable.
| Input | Type | Description |
|---|---|---|
| variable | dropdown | the target variable to set |
| value | value | the value to set the variable to |
Get Variable

This blocks allows developers to query the current value of the selected variable.
| Input | Type | Description |
|---|---|---|
| variable | dropdown | the target variable to query |
Return
Value of the variable
Change Variable by Value

This blocks allows developers to change the value of the selected variable by the value specified.
| Input | Type | Description |
|---|---|---|
| variable | dropdown | the target variable to change |
| value | value | the value to change the variable by |
Functions
Functions are another useful feature from text-based programming. Like in text programming, the builder environment provided block functions allowing developers to simplify repeated actions by grouping the blocks together and allowing these group of actions to be called and performed using a single block.
Create Function without Return Input

This allows developers to group blocks to perform every time the function is called.

Functions can be configured to take one or more value inputs by clicking the gear icon of the block to edit the configuration. The configure function inputs are also added as global variables.
| Input | Type | Description |
|---|---|---|
| name | text | unique name to identify the function |
| actions | statement | all the actions to be performed by the function when called |
Create Function with Return Input
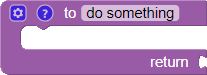
This allows developers to group blocks to perform every time the function is called. It also provides a return value input. This is useful when performing reads or computations.
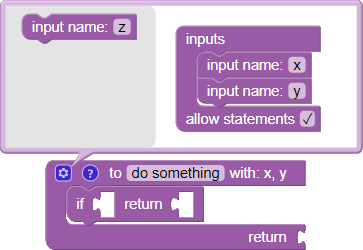
Functions can be configured to take one or more value inputs by clicking the gear icon of the block to edit the configuration. The configure function inputs are also added as global variables.
| Input | Type | Description |
|---|---|---|
| name | text | unique name to identify the function |
| actions | statement | all the tasks to be performed by the function when called |
| return | value | the output value of the function after executing all tasks |
Function Return

This block can be used to exit a function if a certain condition is met. Depending on the type of function, with or without return input, this block will automatically transform as required
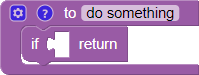
If used in a function with no return input, this block transforms to suitable block as shown. Notice that the value input is removed.
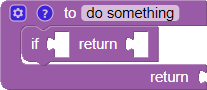
If used in a function with a return input, this block reverts to its original state. Notice that the value input is added.
| Input | Type | Description |
|---|---|---|
| condition | value | the condition to check for evaluating returns |
| return | value | the output value of the function (if applicable) |
Call Function

This block calls the function of the same name. This is available after a function with no return input is created.

This may have one or more value inputs depending on the configuration of the function.
Call Function and Return Value
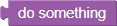
This block calls the function of the same name and returns the output value. This is available after a function with return input is created.

This may have one or more value inputs depending on the configuration of the function.
Return
Output of the function
Utility Blocks
This group provides useful blocks for designing program flow (conditions, loops, etc.), basic computation and value assignments.
Logic Blocks
Logical Comparison

This allows developers to create comparisons which is typically used as test conditions that can be evaluated by other blocks.

Available comparisons are as shown.
| Input | Type | Description |
|---|---|---|
| a | value | left side value for the comparison |
| operator | dropdown | equality operators for testing the two values |
| b | value | right side value for the comparison |
Return
Result of the comparison, true or false
Example



Logical Operations

This allows developers to combine multiple Logical Comparisons. This can be nested as multiple Logical Operation blocks. This is also typically used as test conditions that can be evaluated by other blocks.

Available operations are as shown.
| Input | Type | Description |
|---|---|---|
| a | value | left side value for the operation |
| operator | dropdown | logical operators for joining the two values |
| b | value | right side value for the operation |
Return
Result of the operation, true or false
Examples



Logical Negate

This allows developers to invert the output of Logical Comparisons and Logical Operations and is also typically used as test conditions that can be evaluated by other blocks.
| Input | Type | Description |
|---|---|---|
| condition | value | the condition to evaluate and negate |
Return
Negated value of the test condition
Examples



Logical Ternary Operation

This allows developers to evaluate the output of Logical Comparisons and Logical Operations and return a value depending on the truthfulness of the test condition.
| Input | Type | Description |
|---|---|---|
| test | value | the condition to evaluate |
| true | value | the return value if condition is true |
| false | value | the return value if condition is false |
Return
The evaluated return value
Examples



Conditional If-Else

This allows developers to evaluate test conditions that will be evaluated to select which group of tasks to perform. Test conditions are usually created using the Logical Comparison block.

The block can be configured to add multiple test conditions (else if) and a default (else) condition which is triggered when none of the specified test conditions are met.
| Input | Type | Description |
|---|---|---|
| condition | value | condition to evaluate before performing tasks |
| do | statement | all the tasks to perform if condition is true |
Evaluate Button Press

Note
Number of condition and do inputs increases depending on configuration
Evaluate Horizontal Swipe

This block evaluates the selected variable for the horizontal direction of swipe. The variable must be previously set to the Get Next Swipe Event block. Developers can use this to perform different tasks depending on whether the screen is swiped going left or right.
| Input | Type | Description |
|---|---|---|
| variable | dropdown | the variable to evaluate for the swipe direction |
| right | statement | all the tasks to perform if the swipe event is from left to right |
| left | statement | all the tasks to perform if the swipe event is from right to left |
Examples


Note
- This block is only available for BBM modules with a touchscreen interface.
- A variable swipe is created automatically if it doesn't exist.
Evaluate Vertical Swipe

This block evaluates the selected variable for the horizontal direction of swipe. The variable must be previously set to the Get Next Swipe Event block. Developers can use this to perform different tasks depending on whether the screen is swiped going up or down.
| Input | Type | Description |
|---|---|---|
| variable | dropdown | the variable to evaluate for the swipe direction |
| up | statement | all the tasks to perform if the swipe event is upwards |
| down | statement | all the tasks to perform if the swipe event is downwards |
Examples


Note
- This block is only available for BBM modules with a touchscreen interface.
- A variable swipe is created automatically if it doesn't exist.
Loops Blocks
Repeat Count

This block allows developers to perform a group of operations a fixed number of times.
| Input | Type | Description |
|---|---|---|
| count | value | the number of times to perform the operations |
| actions | statement | all the tasks to perform |
Print Multiple Times

Repeat While or Until

This block allows developers to perform a group of operations repeatedly depending on the condition set.

This can be used to either perform operations while condition is true or until it becomes true.

| Input | Type | Description |
|---|---|---|
| mode | dropdown | determines whether to perform tasks while or until the condition is true |
| condition | value | condition to evaluate before performing tasks |
| actions | statement | all the tasks to perform |
Examples


Note
Since number of swipe events decrements every time the next swipe event is read, both examples do the same thing.
Count with Variable

This block can be used to perform a group of operations while counting with a variable. The variable is checked at the start of each loop and incremented/decremented at the end of each. The loop stops when the end value is reached.
| Input | Type | Description |
|---|---|---|
| variable | dropdown | the target variable to count with |
| start | value | the starting value to count from |
| end | value | the target end value until loop exits |
| increment | value | the amount to increment the counter every loop |
| actions | statement | all the tasks to perform |
Note
A variable i is created automatically if it doesn't exist.
Break or Continue

This block can be used to provide additional control over loops.

It can be used to completely break out of a loop block or to skip the succeeding tasks and continue to the next iteration of the loop.

| Input | Type | Description |
|---|---|---|
| mode | dropdown | determines whether to break the loop or continue to the next iteration |
Example


Math Blocks
Number

This block can be used to specify a constant 16-bit integer.
| Input | Type | Description |
|---|---|---|
| value | integer | the constant 16-bit integer value |
Return
Specified value, integer
Arithmetic Operation

This block can be used to perform basic arithmetic operations.

Available operations are as shown.
| Input | Type | Description |
|---|---|---|
| a | value | left side value for the operation |
| operator | dropdown | equality operators to perform for the two values |
| b | value | right side value for the operation |
Return
Result of the operation, integer
Bitwise Operation

This block can be used to perform bitwise operations.

| Input | Type | Description |
|---|---|---|
| a | value | left side value for the operation |
| operator | dropdown | equality operators to perform for the two values |
| b | value | right side value for the operation |
Return
Result of the operation, integer
Check Number

This block can be used to perform basic number checking.

| Input | Type | Description |
|---|---|---|
| value | value | value to check |
| mode | dropdown | mode of checking to perform |
Return
Whether the value fall under the selected mode. True (1) or False (0)
Advanced Function

This block can be used to perform higher level math functionalities such as sine and cosine, absolute value, and square root.

| Input | Type | Description |
|---|---|---|
| mode | dropdown | function to perform |
| value | value | input value for the operation |
Return
Output of the operation, integer
Minimum / Maximum

This block can be used to identify the maximum or minimum value from the two values provided.

| Input | Type | Description |
|---|---|---|
| mode | dropdown | whether to get the minimum or maximum between the two values |
| a | value | first value to check |
| b | value | second value to check |
Return
The minimum or maximum between the two values depending on what mode is selected
Remainder

This block can be used to identify the remainder of a division operation.
| Input | Type | Description |
|---|---|---|
| a | value | left side value for the operation |
| b | value | right side value for the operation |
Return
The remainder of the division operation
Constrain

This block can be used to limit the value to a certain range
| Input | Type | Description |
|---|---|---|
| value | value | input value to be constrained |
| minimum | value | minimum limit of the constrain |
| maximum | value | maximum limit of the constrain |
Return
- value, if value is in range
- minimum, if value is less than minimum
- maximum, if value is greater than maximum
Random

This block can be used to generate a pseudo random number from a specified range.
| Input | Type | Description |
|---|---|---|
| minimum | value | minimum limit of the random number |
| maximum | value | maximum limit of the random number |
Return
A pseudo random number between the specified range
Text Blocks
String Value

This block can be used to specify a constant string value.
| Input | Type | Description |
|---|---|---|
| value | text | constant string value |
Return
Pointer to string
Length of String

This block can be used to check the length of string.
| Input | Type | Description |
|---|---|---|
| value | value | pointer to string or constant string |
Return
Length of string
String is Empty

This block can be used to check if string is empty.
| Input | Type | Description |
|---|---|---|
| value | value | pointer to string or constant string |
Return
Whether the string is empty (1) or not (0), boolean
Print Value

This block can be used to print a value as the default print format at the current cursor position.
| Input | Type | Description |
|---|---|---|
| value | value | pointer to string or constant string |
Print Value Mode

This block can be used to print a value as the selected format at the current cursor position.

| Input | Type | Description |
|---|---|---|
| format | dropdown | format to print the value as |
| value | value | pointer to string or constant string |
Print Value Position

This block can be used to print a value as the selected format at the current cursor position.

| Input | Type | Description |
|---|---|---|
| format | dropdown | format to print the value as |
| value | value | pointer to string or constant string |
| x | value | left pixel position to print the value at |
| y | value | top pixel position to print the value at |
Arrays Blocks
Create

This block can be used to create an array and set it to a variable.
| Input | Type | Description |
|---|---|---|
| variable | dropdown | the target variable to assign the array to |
| count | integer | the number of elements in the array |
Note
It is important to delete the array if it is not required anymore.
Delete

This block can be used to delete a previously created array and clear the memory.
| Input | Type | Description |
|---|---|---|
| variable | dropdown | the target variable containing the array to clear |
Recreate

This block can be used to recreate an array and set it to the same variable. This is useful when reusing the same variable to contain a new array.
| Input | Type | Description |
|---|---|---|
| variable | dropdown | the target variable to assign the array to |
| count | integer | the number of elements in the array |
Set Element

This block can be used to assign a value to an element of the array.
| Input | Type | Description |
|---|---|---|
| variable | dropdown | the variable containing the array |
| index | value | the index of the element to update |
| value | value | the new value of the target array element |
Get Element

This block can be used to query a value to an element of the array.
| Input | Type | Description |
|---|---|---|
| variable | dropdown | the variable containing the array |
| index | value | the index of the element to query |
Return
The value of the element at specified index
Color Blocks
Color Picker

This block can be used to specify a constant color value from a color picker input.
| Input | Type | Description |
|---|---|---|
| value | color | constant color value |
Return
16-bit color value
Color from RGB

This block can be used to specify a constant color value.
| Input | Type | Description |
|---|---|---|
| red | value | red component of color value |
| green | value | green component of color value |
| blue | value | blue component of color value |
Return
16-bit color value
System Blocks
This group provides useful blocks allowing developers to utilize additional hardware features available for the BBM module.
GPIO Blocks
Digital Output

This block can be used to set a GPIO as a digital output pin.
| Input | Type | Description |
|---|---|---|
| pin | dropdown | the pin to use as digital output |
Set Output Value

This block can be used to set the value of a digital output pin.
| Input | Type | Description |
|---|---|---|
| pin | dropdown | the pin to update the value of |
| value | value | the digital value to set the pin to |
Note
The pin must be set as digital output before using this block.
Digital Input

This block can be used to set a GPIO as a digital input pin.
| Input | Type | Description |
|---|---|---|
| pin | dropdown | the pin to use as digital input |
Analog Input

This block can be used to set a GPIO as a analog input pin.
| Input | Type | Description |
|---|---|---|
| pin | dropdown | the pin to use as analog input |
Read Input Value

This block can be used to read the value of an input pin.
| Input | Type | Description |
|---|---|---|
| pin | dropdown | the pin to read the value of |
Return
High (1) or Low (0)
0 to 4095 (0V to 3.3V)
Note
The pin must be set as digital input or analog input before using this block.
Timers Blocks
System Time

This block can be used to read the system time in milliseconds.
Return
The current system timer value in milliseconds
Delay

This block can be used to pause program execution for a period of time in milliseconds.
| Input | Type | Description |
|---|---|---|
| period | value | the delay period in milliseconds |
Set Countdown Timer

This block can be used to start a countdown timer to a starting period in milliseconds.
| Input | Type | Description |
|---|---|---|
| timer | dropdown | the timer instance to use for the countdown |
| period | value | the delay period in milliseconds |
Get Remaining Time

This block can be used to query the remaining time on a countdown timer.
| Input | Type | Description |
|---|---|---|
| timer | dropdown | the timer instance to check for the countdown |
Return
Remaining time in milliseconds
Serial Blocks
Open Serial
Predefined Baudrate

This block can be used to open UART port using a predefined baudrate using the default 8N1 configuration.

| Input | Type | Description |
|---|---|---|
| baudrate | dropdown | the predefined baudrate to use the UART in |
This include special high baudrate options that custom baudrate is not able to provide.
Custom Baudrate

This block can be used to open UART port using a custom baudrate using the default 8N1 configuration.
| Input | Type | Description |
|---|---|---|
| baudrate | integer | the custom baudrate to use the UART in (max: 655350) |
Open Serial Options
Predefined Baudrate

This block can be used to open UART port using a predefined baudrate using a custom UART configuration.

Here are the available parity options.

Here are the available stop bit options.

| Input | Type | Description |
|---|---|---|
| baudrate | dropdown | the predefined baudrate to use the UART in |
| parity | dropdown | the parity option for the UART configuration |
| stop | dropdown | the stop bit option for the UART configuration |
Custom Baudrate

This block can be used to open UART port using a predefined baudrate using a custom UART configuration. Here are the available parity options.

Here are the available stop bit options.

| Input | Type | Description |
|---|---|---|
| baudrate | integer | the custom baudrate to use the UART in (max: 655350) |
| parity | dropdown | the parity option for the UART configuration |
| stop | dropdown | the stop bit option for the UART configuration |
Send Byte

This can be used to send a single byte to the connected UART device.
| Input | Type | Description |
|---|---|---|
| byte | value | the byte value to send |
Note
Send Value

This can be used to send a 16-bit value to the connected UART device.
| Input | Type | Description |
|---|---|---|
| value | value | the 16-bit value to send |
Note
It is recommended that the Serial UART is opened using default or custom options. Otherwise, it will use the default UART configuration as describe in the processor datasheet.
Send String

This can be used to send a string to the connected UART device.
| Input | Type | Description |
|---|---|---|
| string | value | the string or pointer to string to send |
Note
It is recommended that the Serial UART is opened using default or custom options. Otherwise, it will use the default UART configuration as describe in the processor datasheet.
Count Received Bytes

This can be used to check how many bytes have been received in the buffer and is available for reading.
Return
Number of bytes in received and is available to read
Note
It is recommended that the Serial UART is opened using default or custom options. Otherwise, it will use the default UART configuration as describe in the processor datasheet.
Read Byte

This can be used to read a single byte received from the connected UART device.
Return
byte received
Note
- It is recommended that the Serial UART is opened using default or custom options. Otherwise, it will use the default UART configuration as describe in the processor datasheet.
- It is recommended to check the number of bytes available for reading before using this block
Read Value

This can be used to read a 16-bit value received from the connected UART device.
Return
16-bit value received
Note
- It is recommended that the Serial UART is opened using default or custom options. Otherwise, it will use the default UART configuration as describe in the processor datasheet.
- It is recommended to check the number of bytes available for reading before using this block
Read String

This can be used to read a string received from the connected UART device.
Return
Pointer to the string received
Note
- It is recommended that the Serial UART is opened using default or custom options. Otherwise, it will use the default UART configuration as describe in the processor datasheet.
- It is recommended to check the number of bytes available for reading before using this block
Parse Integer

This can be used to parse an integer from a string received from the connected UART device.
Return
16-bit value parsed from the string received
Note
- It is recommended that the Serial UART is opened using default or custom options. Otherwise, it will use the default UART configuration as describe in the processor datasheet.
- It is recommended to check the number of bytes available for reading before using this block
Read String Until

This can be used to read a string received from the connected UART device until the specified terminator.

Return
Pointer to the string received
Note
- It is recommended that the Serial UART is opened using default or custom options. Otherwise, it will use the default UART configuration as describe in the processor datasheet.
- It is recommended to check the number of bytes available for reading before using this block
I2C Blocks
Open

This block can be used to open the I2C port using the selected speed.

| Input | Type | Description |
|---|---|---|
| speed | dropdown | the speed to use for the I2C port |
Close

This block can be used to close the I2C port.
Note
It is required that the I2C is opened using Open I2C block before using this block.
Send Byte

This can be used to send a single byte to the the register of a connected I2C device specified by the device ID.
| Input | Type | Description |
|---|---|---|
| byte | value | the byte value to send |
| register | value | the register of the device to write into |
| device | value | the ID of the I2C device |
Note
- It is required that the I2C is opened using Open I2C block before using this block.
- If value is a variable or 16-bit, only the low byte will be sent.
Send Value

This can be used to send a 16-bit value to the the register of a connected I2C device specified by the device ID.
| Input | Type | Description |
|---|---|---|
| value | value | the 16-bit value to send |
| register | value | the register of the device to write into |
| device | value | the ID of the I2C device |
Note
It is required that the I2C is opened using Open I2C block before using this block.
Send String

This can be used to send a string to the the register of a connected I2C device specified by the device ID.
| Input | Type | Description |
|---|---|---|
| string | value | the string or pointer to string to send |
| register | value | the register of the device to write into |
| device | value | the ID of the I2C device |
Note
It is required that the I2C is opened using Open I2C block before using this block.
Read Byte

This can be used to read a single byte from the register of the connected I2C device specified by the device ID.
| Input | Type | Description |
|---|---|---|
| register | value | the register of the device to read from |
| device | value | the ID of the I2C device |
Return
Byte read from the I2C device
Note
It is required that the I2C is opened using Open I2C block before using this block.
Read Value

This can be used to read a 16-bit value from the register of the connected I2C device specified by the device ID.
| Input | Type | Description |
|---|---|---|
| register | value | the register of the device to read from |
| device | value | the ID of the I2C device |
Return
16-bit value read from the I2C device
Note
It is required that the I2C is opened using Open I2C block before using this block.
Read Bytes

This can be used to read a fixed number of bytes from the register of the connected I2C device specified by the device ID.
| Input | Type | Description |
|---|---|---|
| array | dropdown | the variable to store the array on |
| count | integer | the number of bytes/characters to read |
| register | value | the register of the device to read from |
| device | value | the ID of the I2C device |
Note
It is required that the I2C is opened using Open I2C block before using this block.
1-Wire Blocks
Open
Perform Tasks if Successful

This block can be used to open 1-wire protocol using the selected pin and perform tasks if succesful
| Input | Type | Description |
|---|---|---|
| pin | dropdown | the pin to use for 1-wire protocol |
| actions | statement | all the tasks to be performed by if operation is successful |
Return Result

This block can be used to open 1-wire protocol using the selected pin and return the result of the operation.
| Input | Type | Description |
|---|---|---|
| pin | dropdown | the pin to use for 1-wire protocol |
Return
True (1) if successful, otherwise False (0)
Read Byte

This block can be used to read a single byte from the connected 1-wire device.
| Input | Type | Description |
|---|---|---|
| pin | dropdown | the pin to use for 1-wire protocol |
Note
It is required that the 1-wire protocol is successfully opened using Open 1-Wire block before using this block.
Read Value

This block can be used to read 16-bit value from the connected 1-wire device.
| Input | Type | Description |
|---|---|---|
| pin | dropdown | the pin to use for 1-wire protocol |
Note
It is required that the 1-wire protocol is successfully opened using Open 1-Wire block before using this block.
Send Byte

This can be used to send a single byte to the the connected 1-wire device.
| Input | Type | Description |
|---|---|---|
| byte | value | the byte value to send |
| pin | dropdown | the pin to use for 1-wire protocol |
Note
- It is required that the 1-wire protocol is successfully opened using Open 1-Wire block before using this block.
- If value is a variable or 16-bit, only the low byte will be sent.
Send Value

This can be used to send a 16-bit value to the the connected 1-wire device.
| Input | Type | Description |
|---|---|---|
| value | value | the 16-bit value to send |
| pin | dropdown | the pin to use for 1-wire protocol |
Note
It is required that the 1-wire protocol is successfully opened using Open 1-Wire block before using this block.
Send Bytes

This can be used to send a fixed number of bytes to the the connected 1-wire device.
| Input | Type | Description |
|---|---|---|
| count | integer | the number of bytes to send |
| array | dropdown | the variable containing the array |
| pin | dropdown | the pin to use for 1-wire protocol |
Note
It is required that the 1-wire protocol is successfully opened using Open 1-Wire block before using this block.
Send Values

This can be used to send a fixed number of 16-bit values to the the connected 1-wire device.
| Input | Type | Description |
|---|---|---|
| count | integer | the number of 16-bit values to send |
| array | dropdown | the variable containing the array |
| pin | dropdown | the pin to use for 1-wire protocol |
Note
It is required that the 1-wire protocol is successfully opened using Open 1-Wire block before using this block.
Send String

This can be used to send a string to the the connected 1-wire device.
| Input | Type | Description |
|---|---|---|
| text | value | string or pointer to string to send |
| pin | dropdown | the pin to use for 1-wire protocol |
Note
It is required that the 1-wire protocol is successfully opened using Open 1-Wire block before using this block.